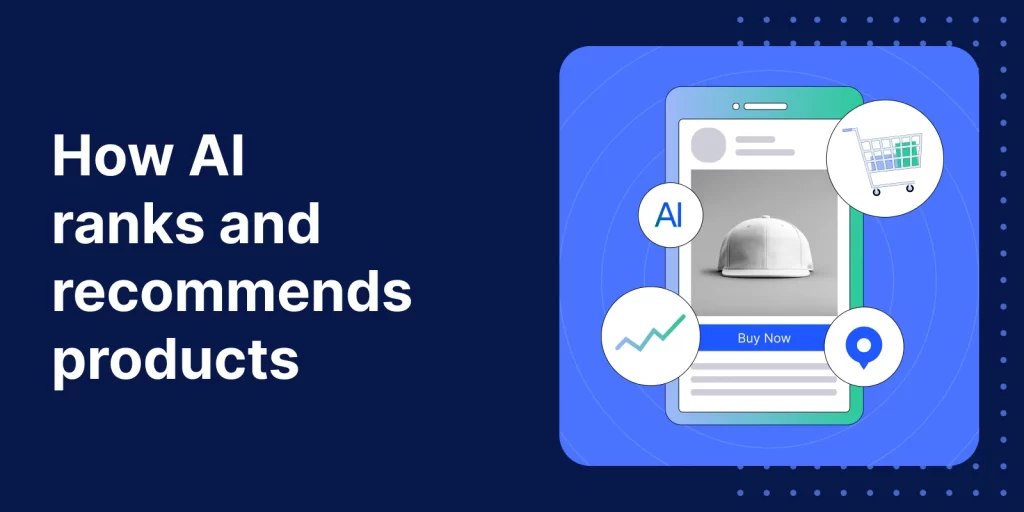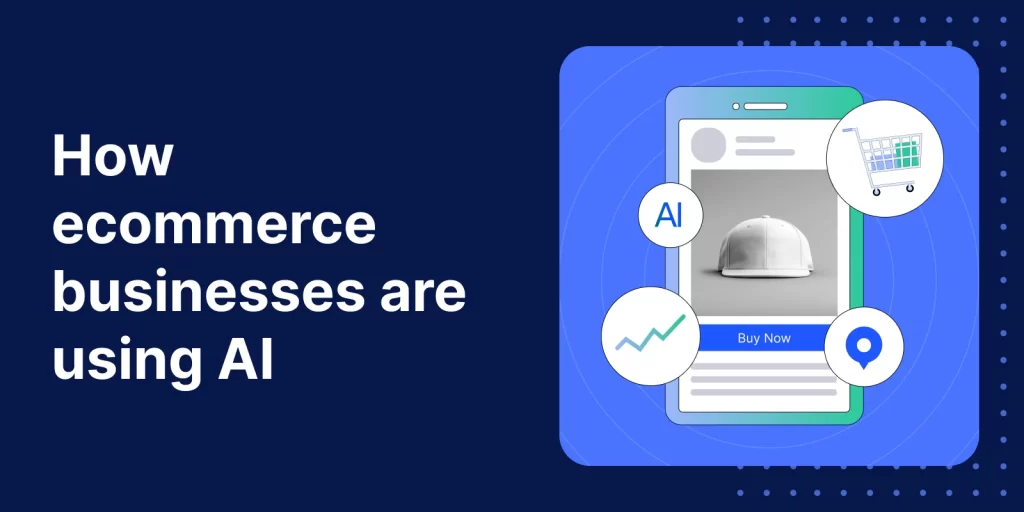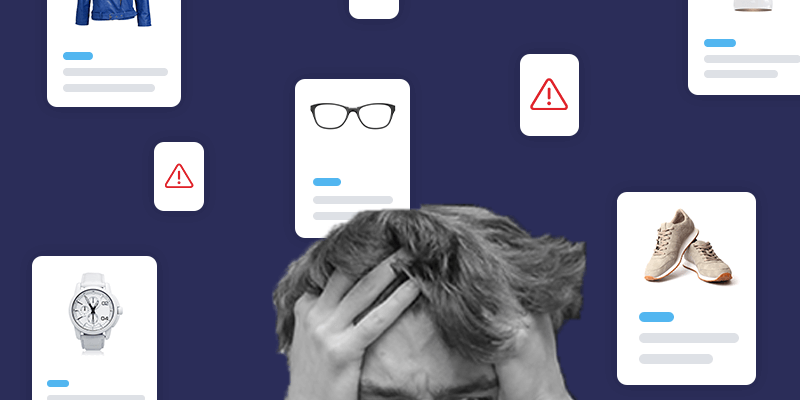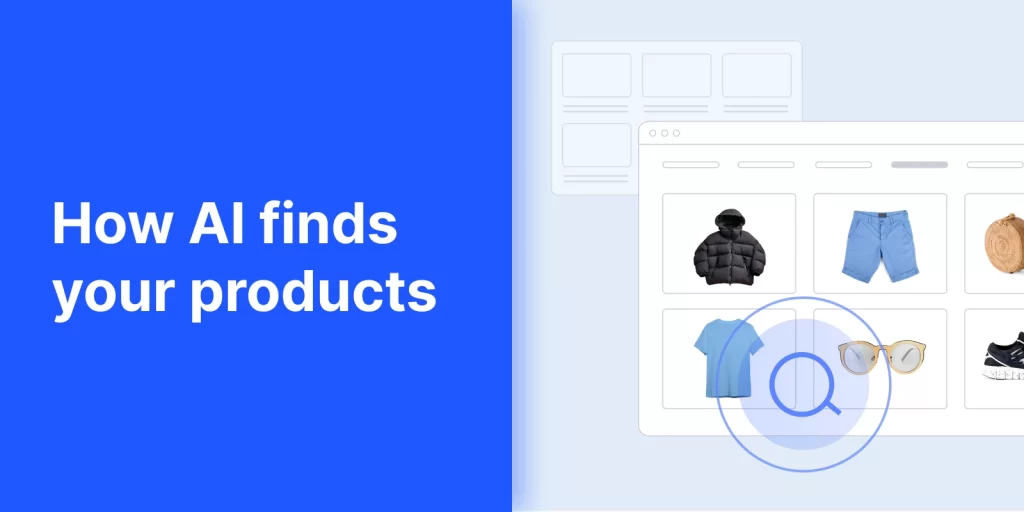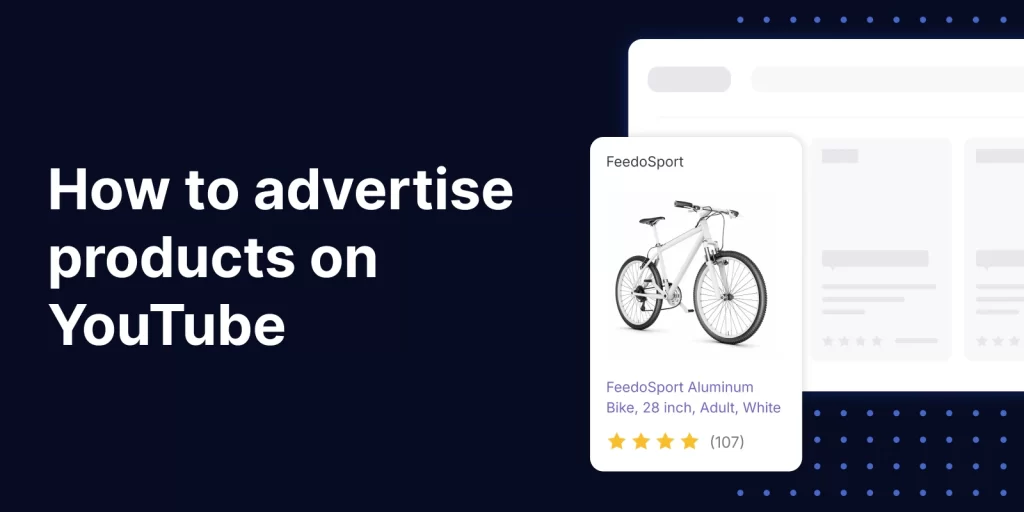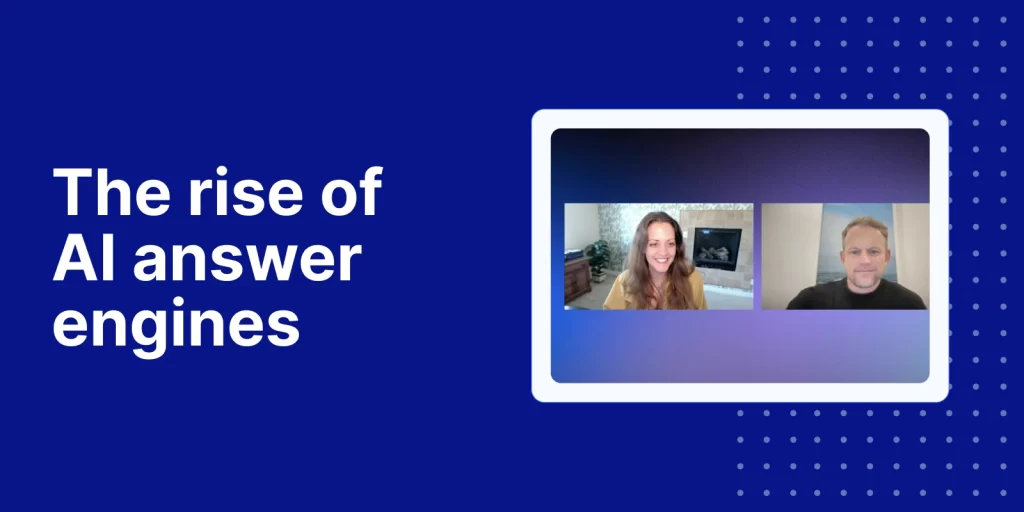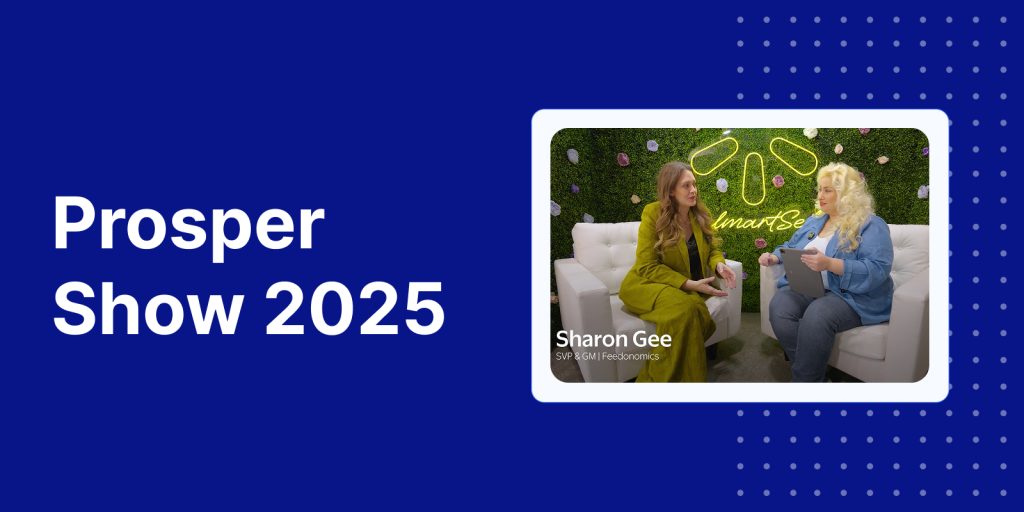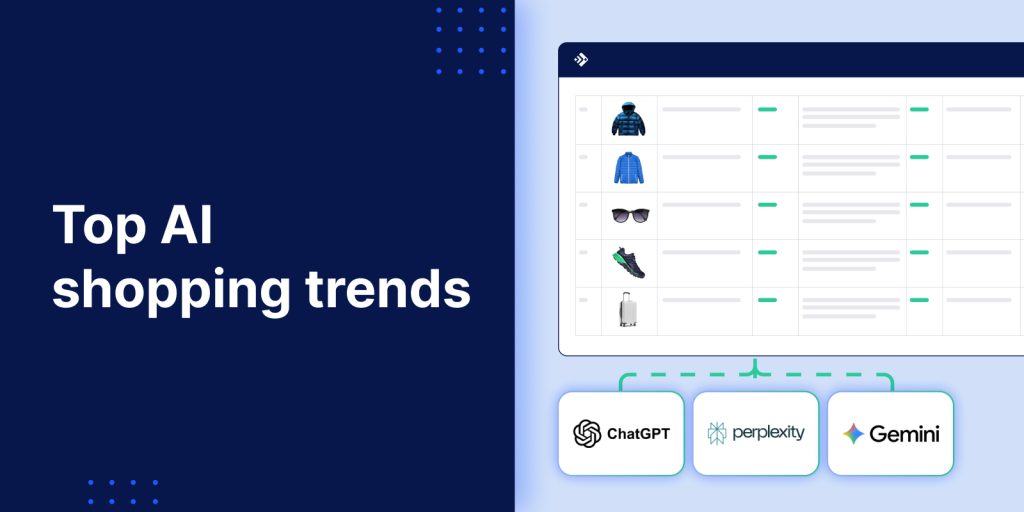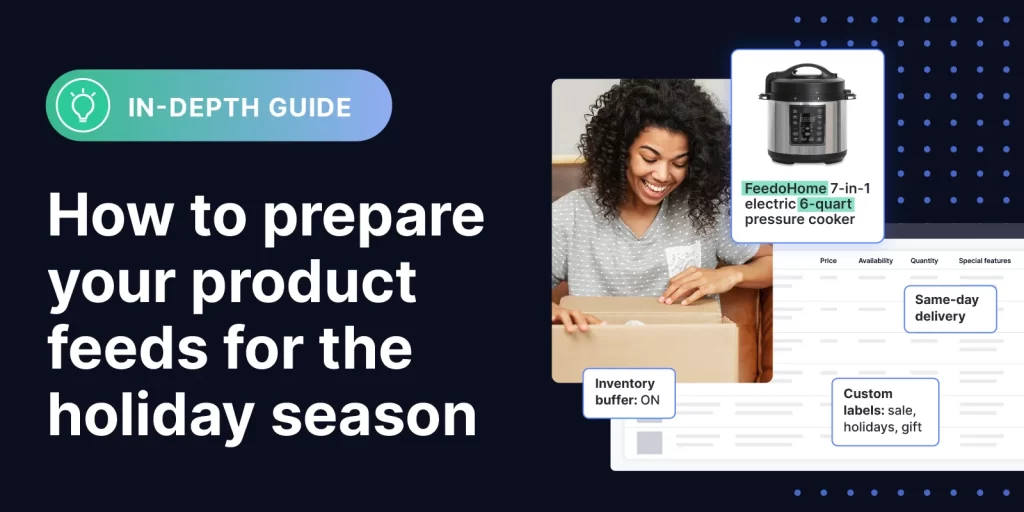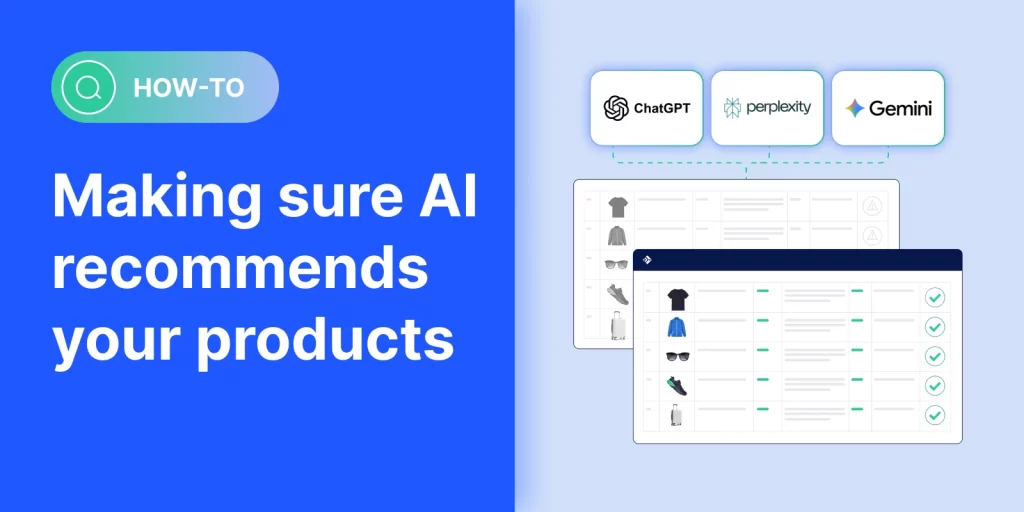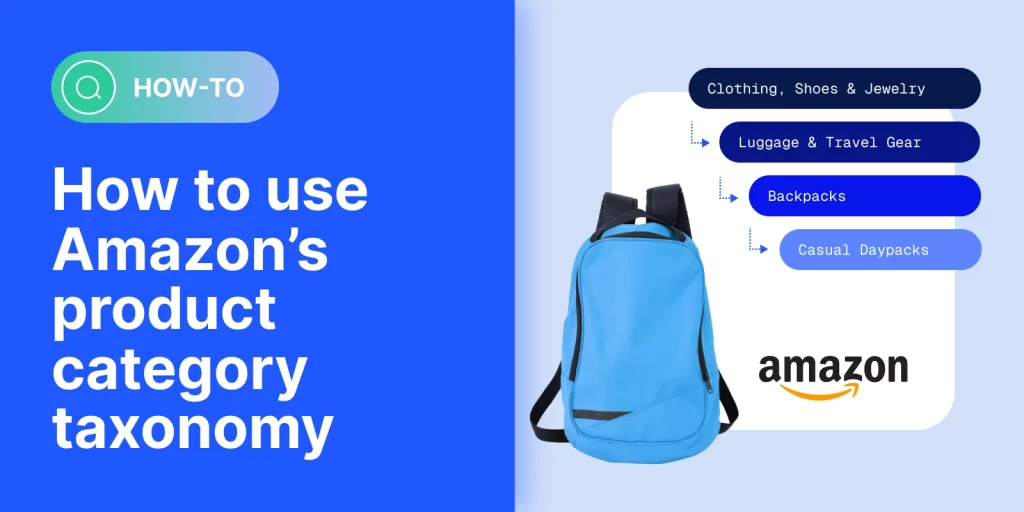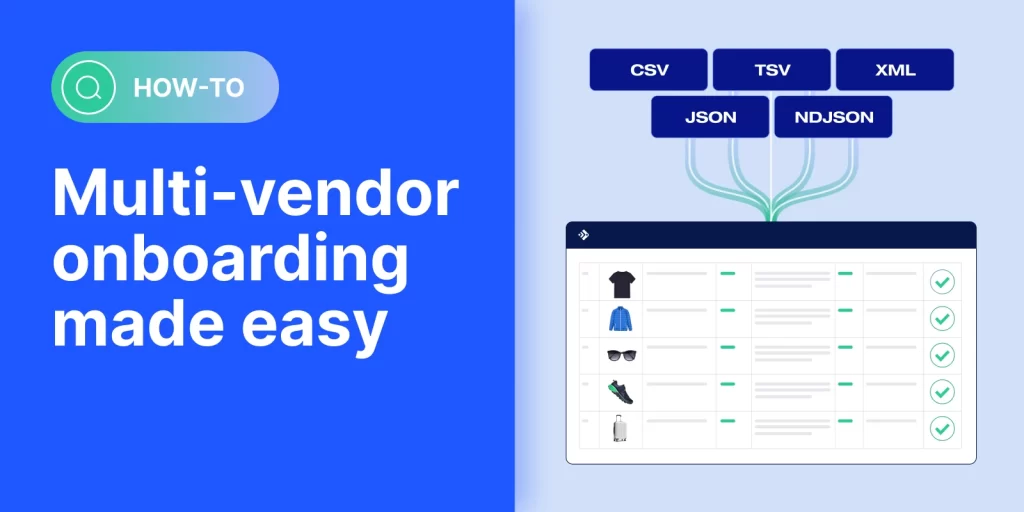The Feedonomics blog
For all the latest ecommerce news, trends, and insights.

Featured posts
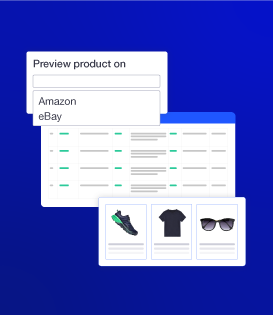
Mastering product data feed management for ecommerce success
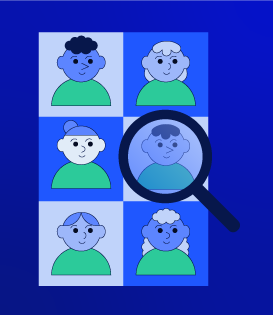
29 key considerations for adopting an omnichannel strategy
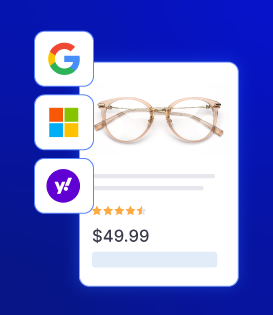
The best ecommerce strategies for winning on search with product listing ads
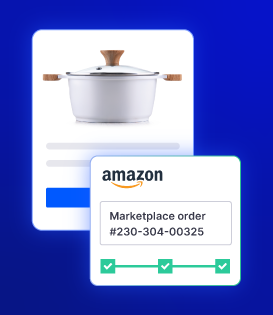
Amazon Multi-Channel Fulfillment (MCF) guide for ecommerce sellers
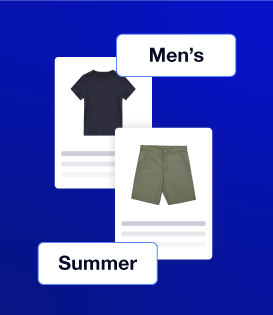
Product Categorization 101: Why It Matters
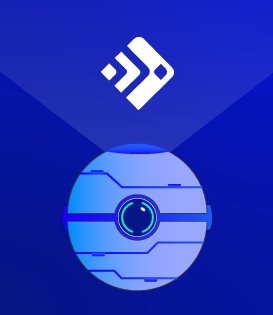
Explore a future with and without Feedonomics
Recent posts
All Categories