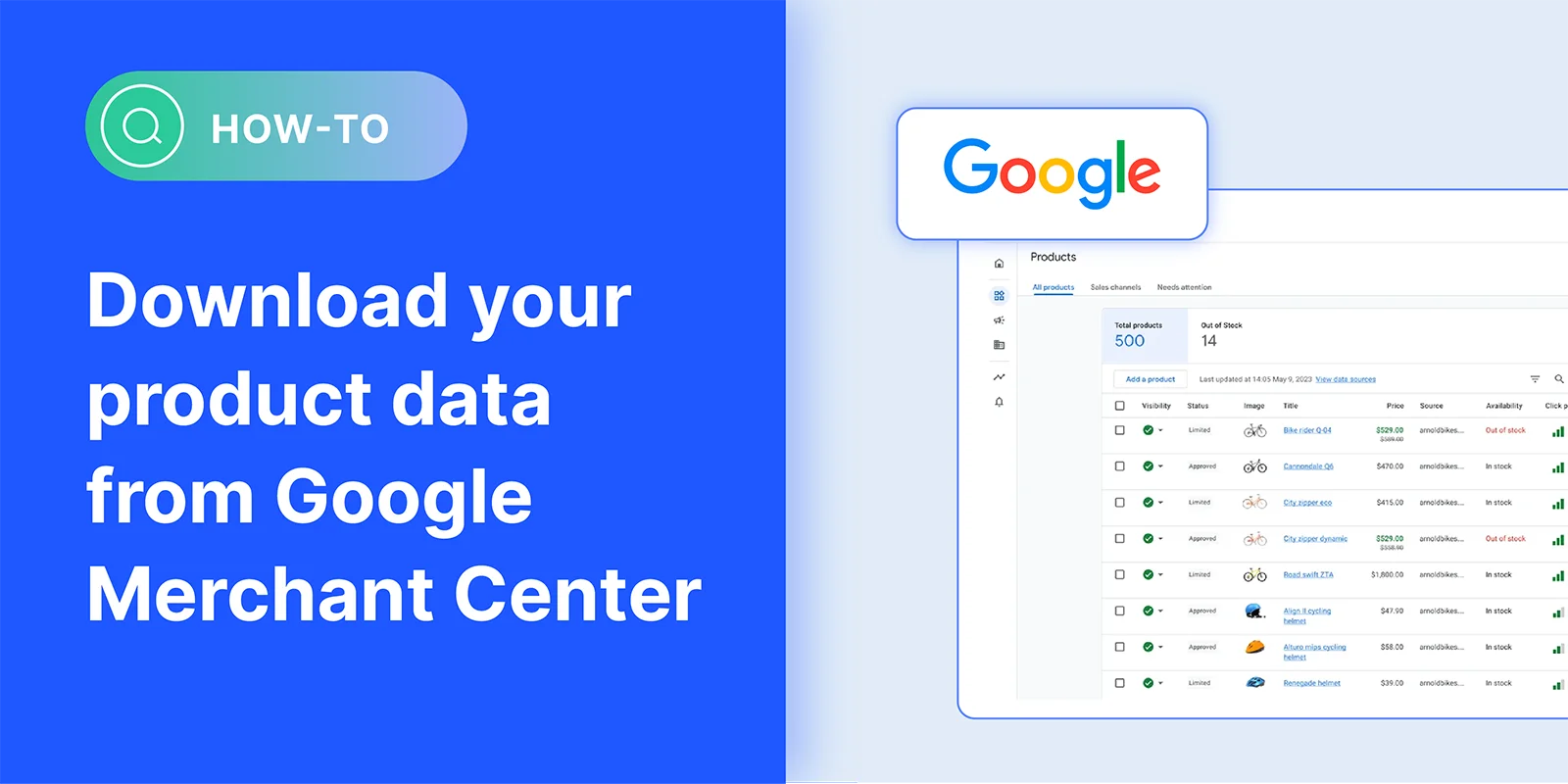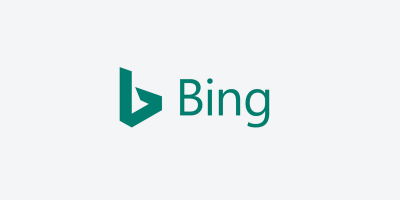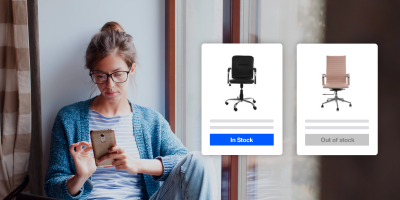Downloading a copy of your current Google Merchant Center (GMC) product feed data is a great way to see exactly what product data Google is using to serve your Google Shopping ads.
It’s also a great way for us to do an audit of your current feed to identify optimization and performance improvements. Follow the instructions below to download a copy of your current product data from GMC, as well as your feed errors and warnings.
Downloading your Google Merchant Center product feed
Here are the steps to quickly download a copy of your Google Shopping feed.
- Log in to your Google Merchant Center account.
- Navigate to the account/subaccount.
- In the left-hand menu, select “Products” and make sure you are on the “All products” tab at the top of the dashboard.
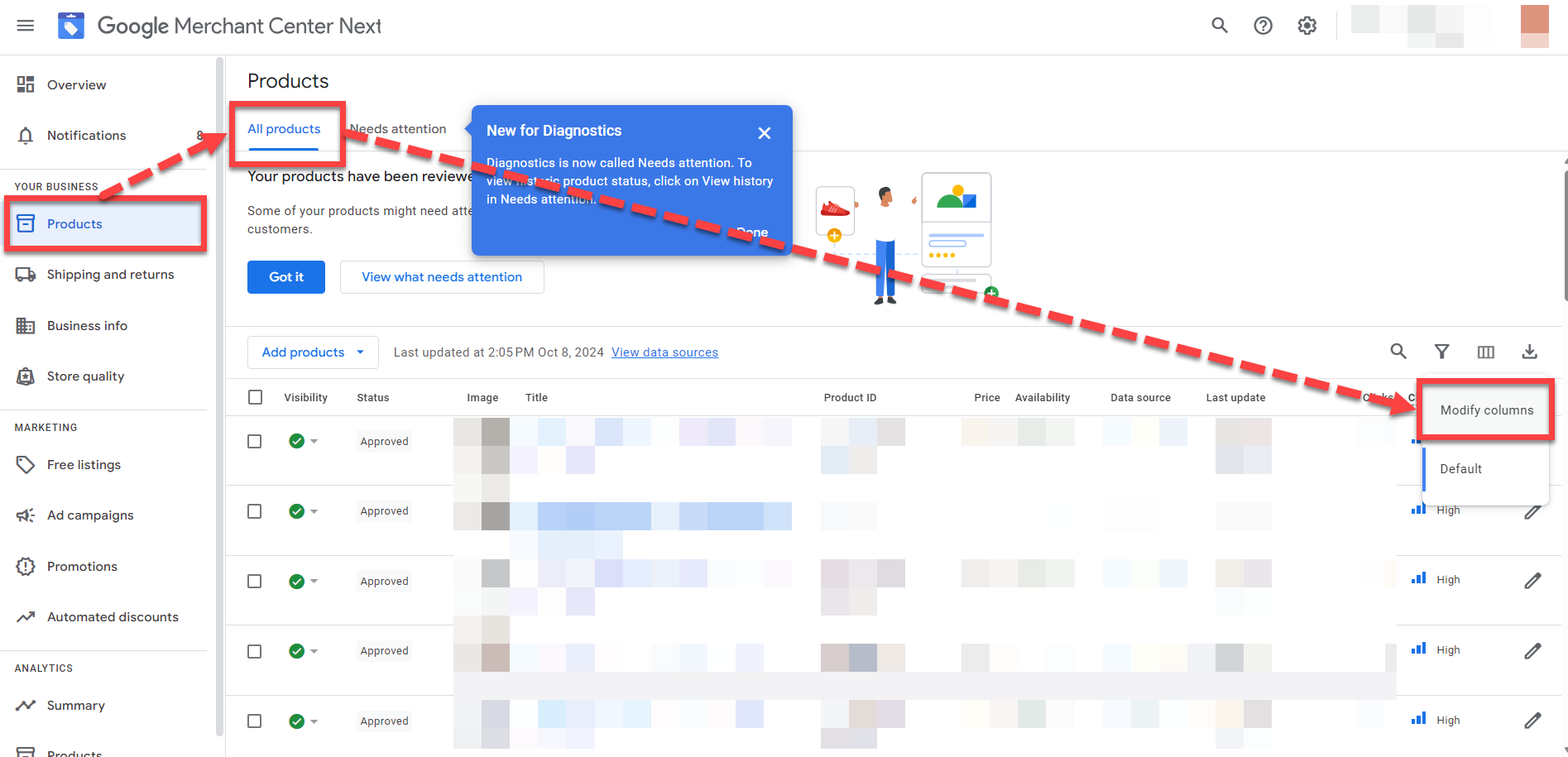
- On the right side of the page, above your products, select the Columns icon and click “Modify columns.”
- Check the boxes for all the columns available and click “Apply.”
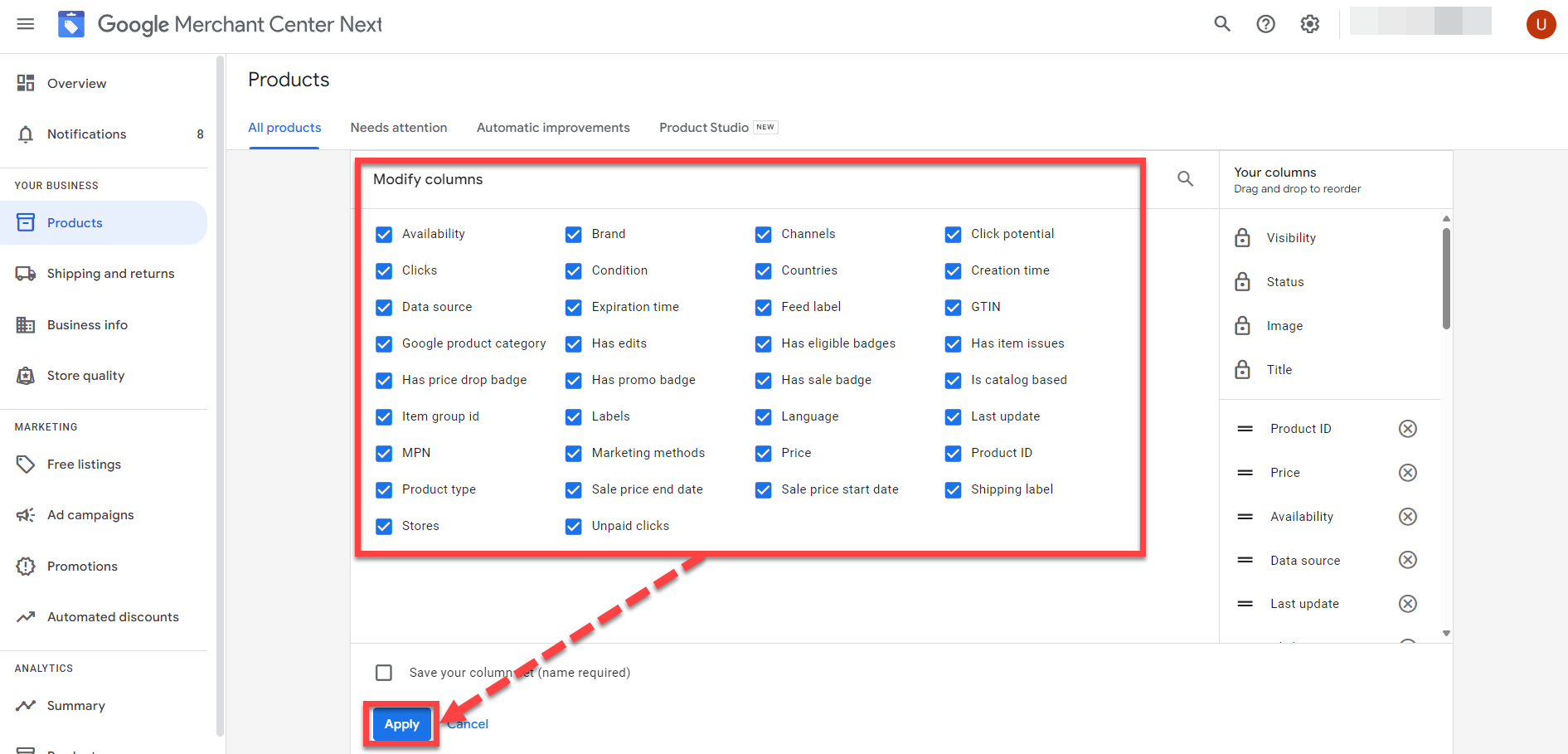
- On the Products page, above the product data table, click on the download icon to get a copy of your feed.
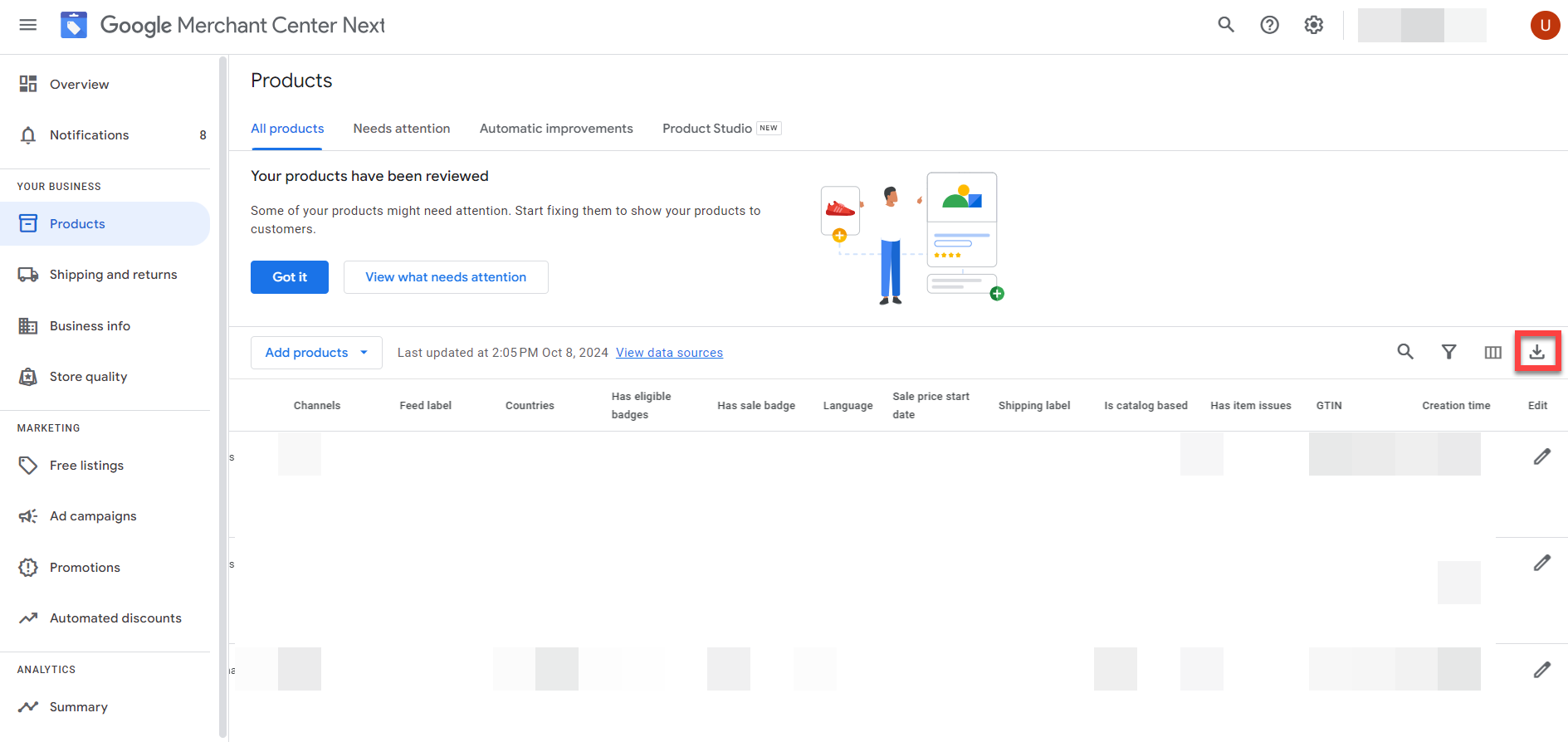
Downloading your Google Merchant Center feed errors and warnings
Here are the steps to quickly download a file of your feed errors and warnings.
- Log in to your Google Merchant Center account.
- Navigate to the account/subaccount.
- In the left-hand menu, select “Products” and make sure you are on the “Needs attention” tab at the top of the dashboard.
- On the right side, above the product data table, click on the download icon to get a file of your products that need attention.
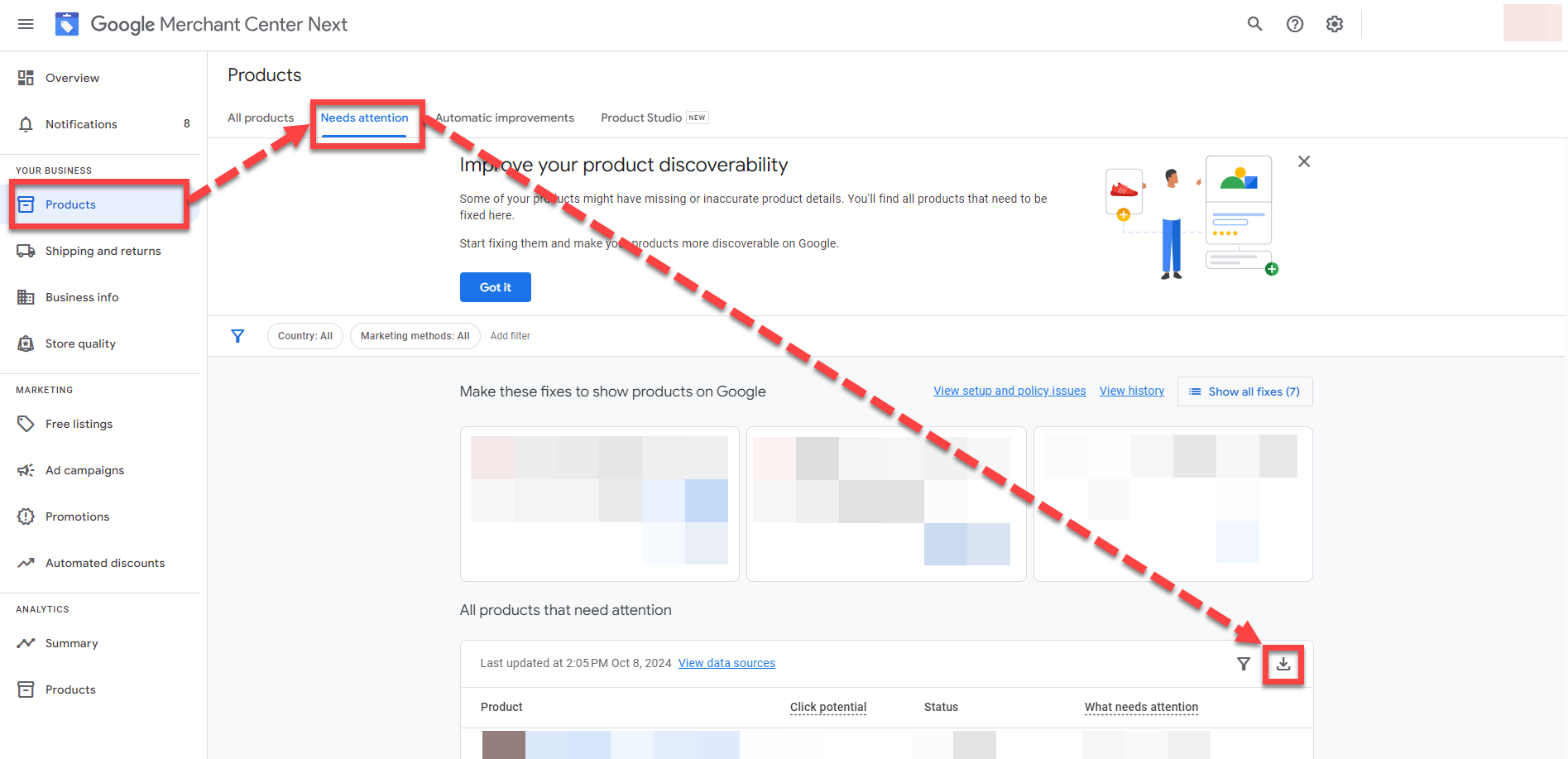
Improving the quality of your feed data
If you haven’t already, request a demo to get a free feed audit, and learn how Feedonomics can help you scale your ecommerce business with full-service feed management. Sell more everywhere with direct connections to new sales channels and customers, while keeping inventory accurate and up-to-date for your optimized product listings.

Mario is a senior content marketing manager based in Texas. He enjoys solving problems, learning about new ecommerce tech, and breaking down complex topics into useful tips for readers.