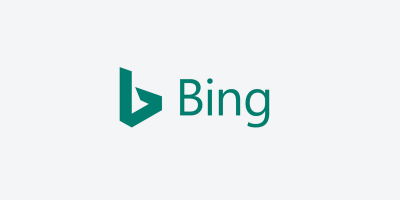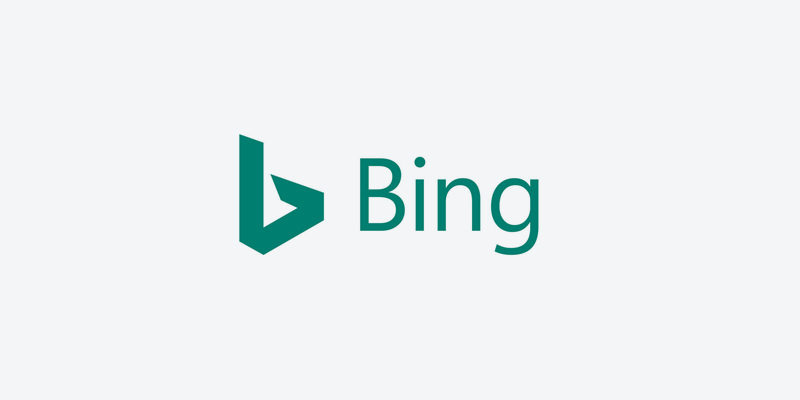
Overview
Setting up a feed in the Bing Merchant Center requires these steps
- Authorize the website client
- Create a BingAds Store client
- Create and setup a product catalog Feedonomics
- Connect to BingAds with FTP credentials Feedonomics
1. Authorizing the Website
The client will need to use Bing Webmaster Tools to verify their URL by placing a file on their web server or adding a specific HTML tag to their site.
2. Creating a BingAds Store
Client setup (instructions can be shared with the client)
- Log in to BingAds and navigate to Tools > Bing Merchant Center.
- Select Create store and fill out the form seen below, selecting the URL that you verified in Step 1
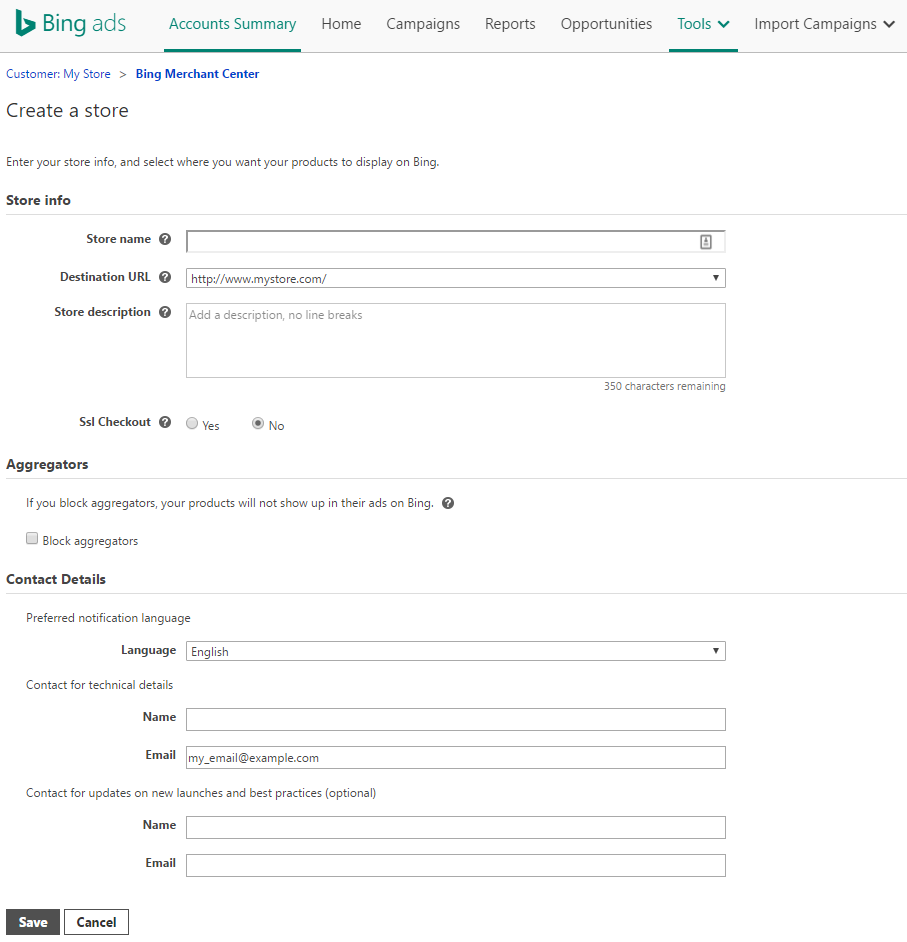
3. Create & Setup a Product Catalog
- Sign in to the client’s BingAds account at https://secure.azure.bingads.microsoft.com/?signout=true
- Navigate to Tools > Bing Merchant Center
- Select the store you’re working with
- Go to the Catalog Management tab and select Create Catalog
- Select the “Upload file using FTP” method
- Follow the instructions to create a catalog
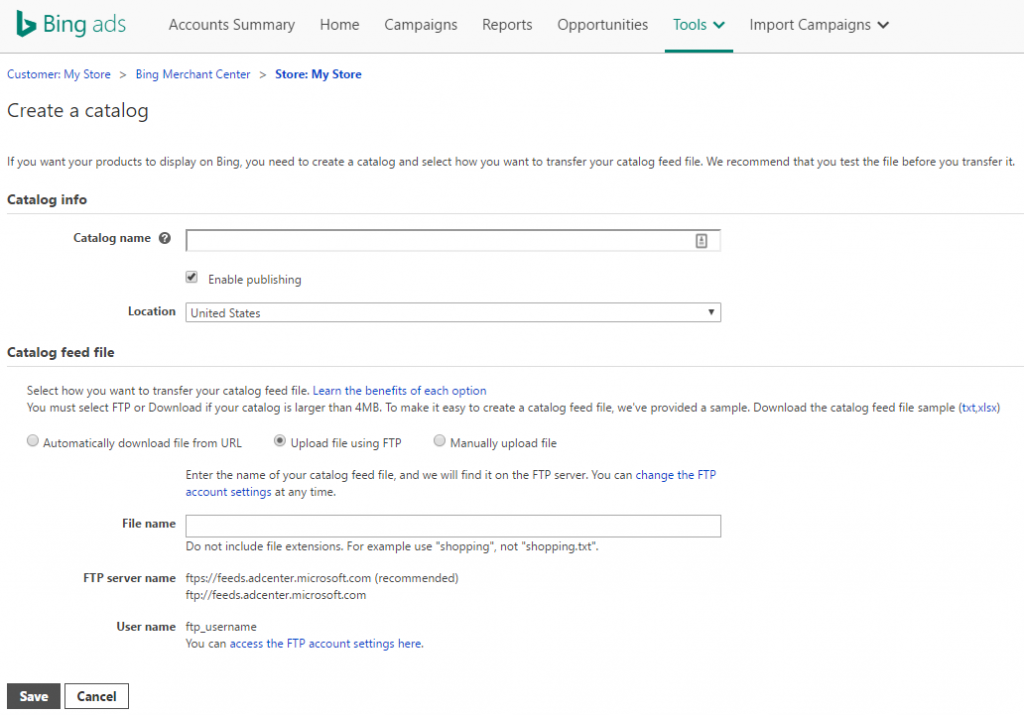
4. Connecting To Bing Via FTP
In the Bing Catalog page (Tools > Bing Merchant Center > Store Name), go to the FTP settings tab. Gather the “Server name” to setup as your export FTP host. Note that we usually use FTP over FTPS. When setting up your export host in Feedonomics, use “feeds.adcenter.microsoft.com” (do not include “ftp://”). Create a user name and password to use in your Feedonomics export. The current password will not be shown, so you will need to create a new one, which will break any active connections to that Bing catalog.That usually works out to our benefit, helping to ensure that no previous feed providers will be able to push feeds that conflict with our, but be aware that setting a new password will break any existing connections.

Brian Roizen is the Cofounder and Chief Architect of Feedonomics, a full-service feed optimization platform that optimizes product data for hundreds of channels. He has been featured on numerous podcasts and eCommerce webinars, and regularly contributes to Search Engine Land and other industry-leading blogs. Brian graduated summa cum laude from UCLA with both a Bachelor’s and Master’s degree in Mechanical Engineering.